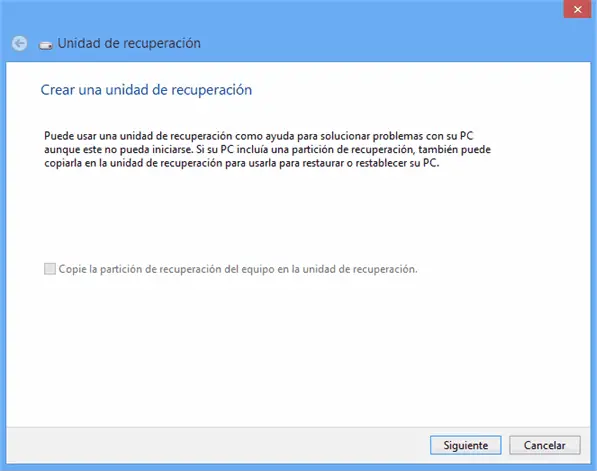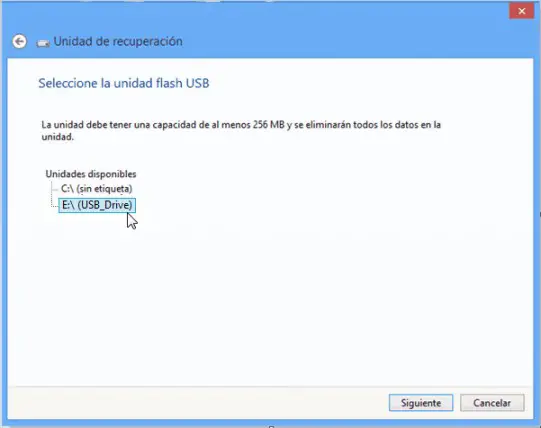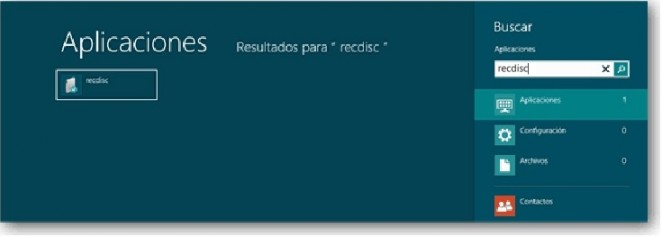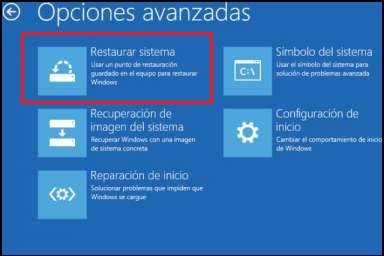Windows 8 o 10 te permite crear una unidad de recuperación (USB) o un disco de reparación del sistema (CD o DVD) que puede utilizarse para solucionar problemas y restaurar tu computadora. Cada tipo de medio de recuperación te da acceso a las opciones de inicio avanzadas de Windows. También puedes copiar la partición de recuperación del equipo en la unidad, creando una copia de seguridad. Después de crear la copia de seguridad, Windows te permitirá eliminar la partición de recuperación de su computadora, liberando gigabytes de espacio.
Creación de una una unidad usb recuperacion sistema windows 8 (USB)
Para abrir la herramienta de creación de la unidad de recuperación, pulsa la tecla Windows y escribe: unidad de recuperación(o recuperación). Haz clic o toca en la categoría Configuración y ejecuta la aplicación Crear una unidad de recuperación. En Windows 10 buscarás en el menú Inicio para ejecutar la misma operación.
El Creador de una unidad de recuperación se abrira en tu escritorio. Si tu computadora viene con una partición de recuperación, puedes copiarla en la unidad de recuperación. Por supuesto, esto utilizará mucho más espacio, así que necesitarás una unidad USB lo suficientemente grande. Después de copiar la partición de recuperación, Windows te preguntará si deseas eliminar la partición de recuperación en el disco duro. En la superficie con Windows RT, Microsoft afirma que esto puede ahorrarle aproximadamente 3,5 GB de espacio en el disco duro.
Haz clic en la opción Siguiente y se te pedirá que selecciones una unidad USB conectada. Haz clic en el botón Crear y los archivos se copiarán a su unidad USB.
Una vez finalizado el proceso, se te preguntará si deseas eliminar la partición de recuperación. Si eliminas la partición de recuperación, necesitarás la unidad para actualizar y restablecer tu PC en el futuro.
Creación de un disco de reparación del sistema (CD / DVD)
La capacidad de crear una unidad de recuperación USB es totalmente nueva en Windows 8 y 10. En Windows 7, sólo se admite disco de reparación del sistema.
Esta opción también está presente en Windows 8. Para abrir la herramienta de creación de discos, pulsa la tecla Windows, escriba recdisc y pulsa Enter.
El creador del disco se abrirá en el escritorio. Selecciona la unidad de grabadora de discos con un CD o DVD grabable y haz clic en el botón Crear disco para crear un disco de recuperación.
Uso de una unidad de recuperación o un disco de reparación del sistema
Una unidad de recuperación normalmente no será necesaria. Si el equipo falla al arrancar varias veces, Windows 8 o 10 activará automáticamente las opciones de inicio avanzadas, lo que le permite solucionarlo y arreglarlo. Si Windows no puede abrir estas herramientas, necesitarás la unidad de recuperación, el disco de reparación del sistema o un disco de instalación de Windows 8 o 10. Inserta los medios de recuperación en tu computadora y reinicia.
El equipo debe iniciarse automáticamente desde el soporte de recuperación. (Si no lo haces, puede que tengas que cambiar el orden de arranque.)
Una vez que lo hayas iniciado desde los medios de recuperación, verás las opciones para solucionar problemas y reparar tu PC. Puedes actualizar y restablecer tu PC o acceder a opciones avanzadas para utilizar la restauración del sistema, recuperalo desde una imagen del sistema o reparar automáticamente tu computadora. Incluso puedes obtener un símbolo del sistema que te permitirá solucionar los problemas manualmente.
Si tu computadora no puede arrancar, debes probar las opciones de reparación automática o de restauración del sistema. Actualizar o resetear tu PC también soluciona el problema.